Site-wide colours
Campaign Pro allows you to have complete control of your site colour scheme. You can change the colours of buttons, the alert and set the colours for when you hover over buttons too.
In this section:
1. Head over to the colour settings page
Head over to the colour settings page by going to Theme Settings >> Colours (self-hosted version) or Campaign Pro Settings >> Colours (cloud version).

2. Click to display the settings
You’re now on the colour settings page. Simple click anywhere near the buttons/alert [1] on the page and the settings panel will appear.

3. Change colours
Simply click on the colour selectors you want to change and choose your colours, you can also paste the HEX value straight in to the box (next to the button) if you know it.
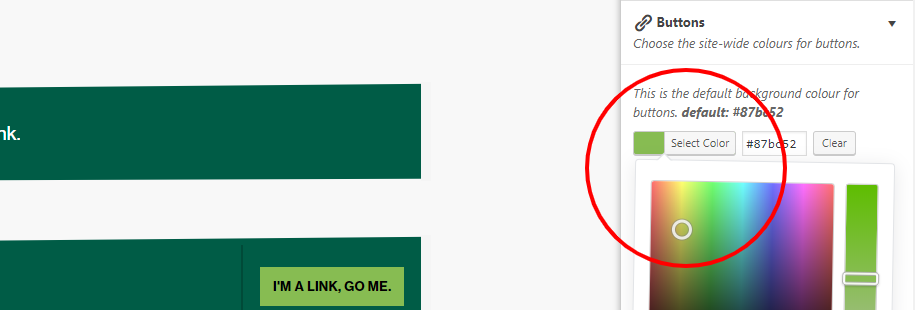
As you change colours, they will display in real-time, so you know what they’ll look like before you save.
4. Update settings
When you’ve made all your changes click save and they will be applied across your whole site.
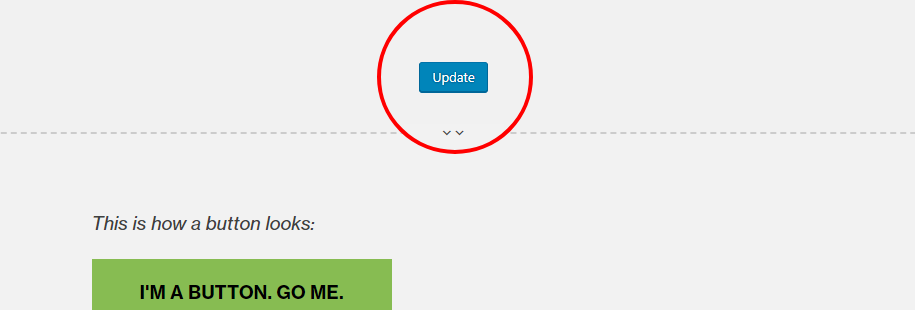
FAQ
What colour settings can I change from the colour settings page?
You can change:
- Button background colour
- Button text colour
- Button background colour for hover, active and focus
- Button text colour for hover, active and focus
- Alert background colour
- Alert button background colour
- Alert button background colour for hover, active and focus
- Alert button text colour
- Alert button text colour for hover, active and focus